『普段はMacを利用していて、新しく始める仕事でWindowsを使う予定があります。Mac上でWindowsを動作できると聞いたのですが、設定をお願いできますか?』との連絡を受けました。
譲り受けたWindowsパソコンがあって、それで新しい作業をしようかと思っていたとの事だったのですが、そのWindowsパソコンの調子が悪い事(実際診断するとマザーボード不良でした)もあって、今回のご依頼に繋がったようです。
Mac上でWindowsを動作させる方法はいくつかありますが、今回は『MacとWindowsを切り替えて使えれば良い(再起動のタイミングでMac⇔Windowsを切り替え出来れば良い)』事を確認した上で、『Bootcamp』と呼ばれるソフトをインストールする事になりました。
ちなみに、Mac起動中にWindowsに切り替えできる方法もありますが、別途ソフトの購入が必要になります。今回の『BootCamp』はMacに標準で用意されているソフトです。
こちらがお預かりしたMacBookAir(13インチ)です。

何よりもまず最初にやる事ですが、現在のお客様のパソコン状態を保存します。
Bootcampはハードディスク(今回はSSDです)で未使用の領域を分割してWindowsをインストールしますので、お客様のハードディスクを編集する事になります。
万が一に備えてまずはハードディスクのクローン取得です。
今回はCCC(carbon copy cloner)というソフトを使って、USB接続で外付けハードディスクにクローンを取得しました。
クローン取得後はこのハードディスクで実際に起動が出来るかどうかを確認してから、Bootcampのインストール作業に取り掛かります。
実際に起動確認が出来ましたので、次に進みます。

次の準備は、Windowsのインストーラーを作成します。
MicrosoftのページからWindows10(64bit)のディスクイメージ(ISOファイル)をダウンロードし、デスクトップに保存します(空いている場所であれば何処でも構いません)。
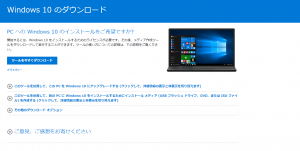
最後に、Windows10のシリアルキーを用意します(Windows10は購入する必要があります)。今回はお客様が購入したWindows10のシリアルキーを既に聞き取りをしていました。
これで準備は完了ですので、続いてはインストール作業に移ります。
対象のMacを起動し、空のUSBメモリを差し込みます。続けて「移動」→「ユーティリティ」→「Bootcampアシスタント」を起動します。
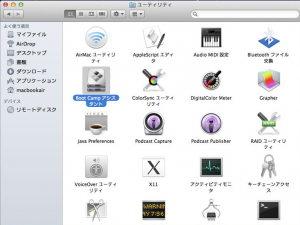
イメージファイルの保存場所と、起動可能なUSBドライブの場所を聞かれますので、デスクトップ上のイメージファイル(.iso)を指定、先程差し込んだUSBドライブを指定し、「続ける」をクリックします。
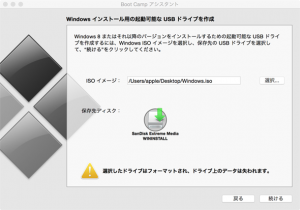
次の画面で、MacとWindowsそれぞれで利用するHDDの領域を決定します。
※もちろんですが、未使用領域が無いとWidowsに領域を割り当てる事が出来ません。
下記画像にあるMacとWindowsの間にある、点をドラッグして領域を決定し、「インストール」をクリックします。
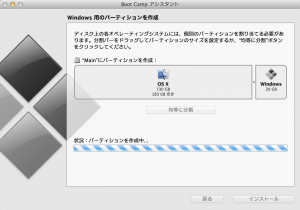
パーティションが作成されると、Windowsインストール画面が表示されるので、そのままインストールを進めます。
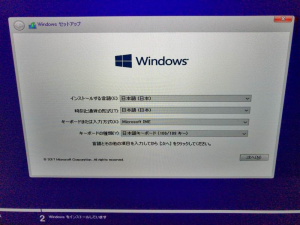
その後、Windowsのインストールを完了させて、Windows上でBootcampをインストールして作業完了です。Mac上でWindowsが立ち上がっています。

Mac起動時にOptionキーを押しながら電源ボタンを押すと、以下の通りMac、Windowsどちらで起動するかを選択出来ます。基本的には、再起動でOSの切り替えを行うことになります。
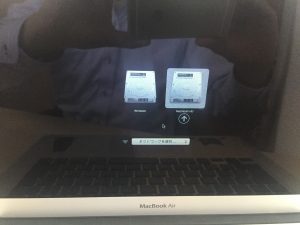
これで作業は完了です。
お客様にお渡ししたところ、『すげー、MacでWindowsが動いている!!』と驚かれていました。
MacとWindowsで一部キー操作が違う点やトラックパッドでの操作が変わる点をお伝えし、ご返却させていただきました。
一連の作業は知っている方々にとっては当たり前の作業や環境かもしれませんが、バックアップ取得やインストールメディア作成といった所でつまずかれる方もいらっしゃいます。
不明点があれば、是非ICTサポートまで一度お問合せください。





